License Maintenance
Cadence Monthly
Sites all
| Initial | Recurring | |
|---|---|---|
| Estimated Time | 20 min | 10 min |
Benefits:
- Ensure all licenses can be leveraged
- Ensure desired users have access
Goal
The goal of this activity is to keep up with general license maintenance, specifically focusing on the following exercises:
- Remove license allocations for inactive users
- Consider/review license allocations for users that are being denied access
Table of Contents
License Monitor
This page leverages the License Monitor. Please refer to the License Monitor page for an overview and relevant documentation links.
Confirm License Monitor is Operational
Navigate to the Monitoring apps and select the Details button (info icon) on the License Monitor application. Confirm that the application’s data is up-to-date.
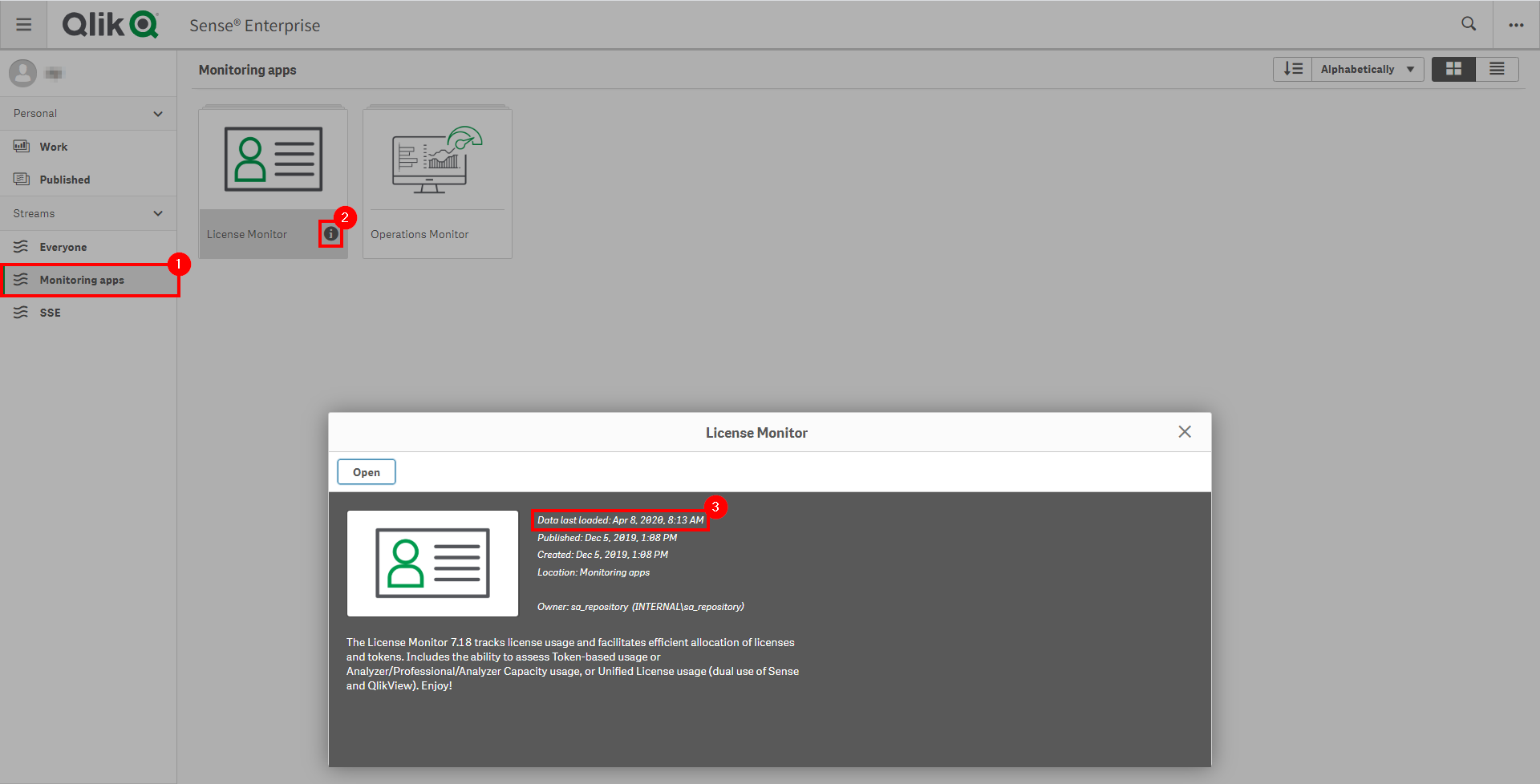
If the License Monitor is not up-to-date, please refer to the License Monitor Documentation for configuration details and troubleshooting steps.
Removing License Allocations for Inactive Users
To check for inactive users, go to the QMC and select the Users section.
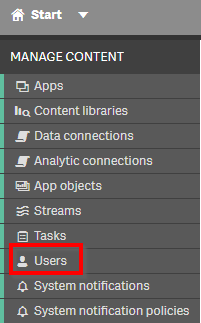
Select the filter icon above the Inactive column and select Yes. The list of users will be filtered to those who are inactive.
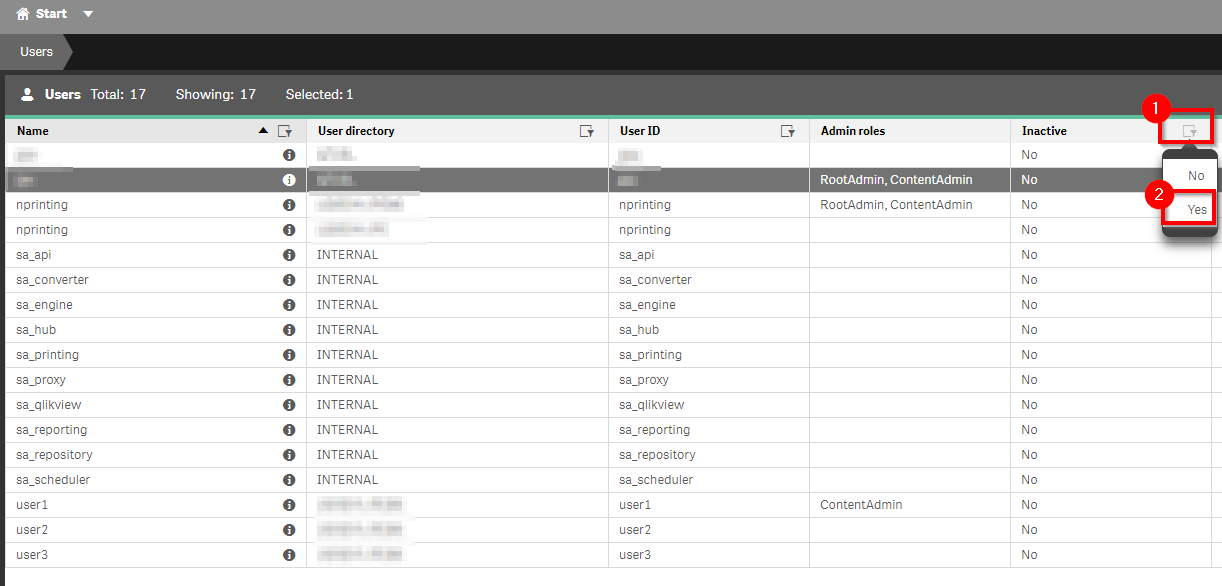
A user is marked inactive when a configured User Directory Connector (UDC) can no longer can find the user in the 3rd party user directory (AD, LDAP etc…). Such users are candidates for license dealloaction if they have left the company or moved to a department or group that no longer has access–the latter comes into play when there is an LDAP filter on the UDC.
To remove a license allocation, go to the QMC and select License Management
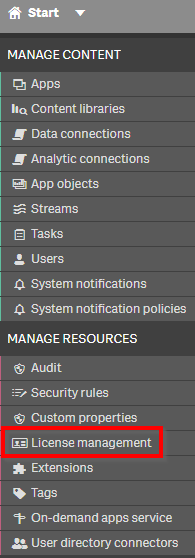
The license allocation will be present under Professional access allocations or Analyzer access allocations. Check both sections to find the inactive users.
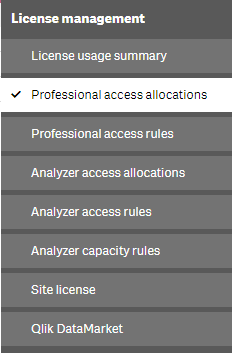
To deallocate a user, select the user from the appropriate allocation screen and select Deallocate at the bottom of the screen.
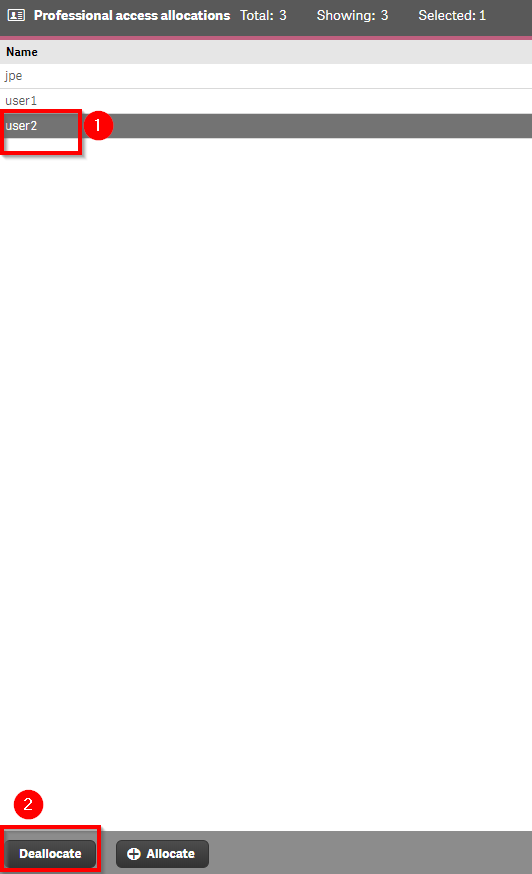
If a License Rule is present to allocate licenses to users automatically, check if the license rule should be updated.
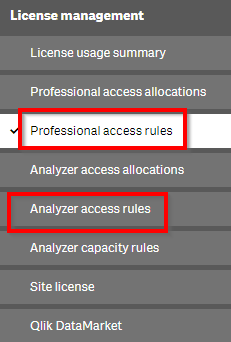
Check for License Denials
From the Hub select the Monitoring apps stream and then select the License Monitor application.
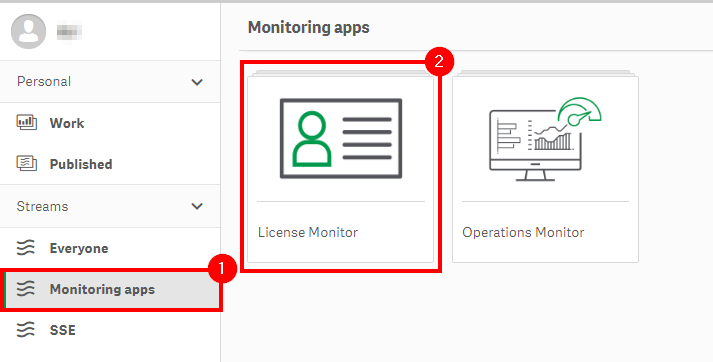
Select the User Detail sheet.
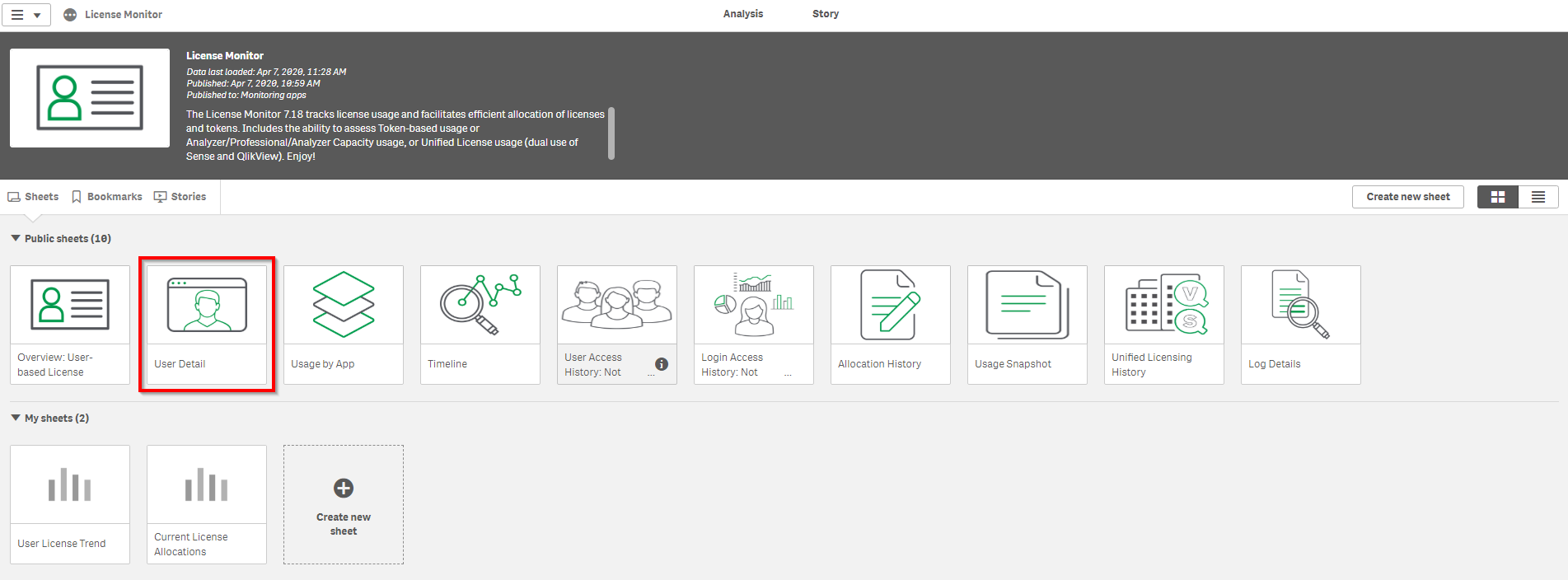
At the top, select the Date filter pane and select the most recent dates. On the right, the Denied Access object will show a list of users who have been denied access. These users are candidates for being allocated a new license.
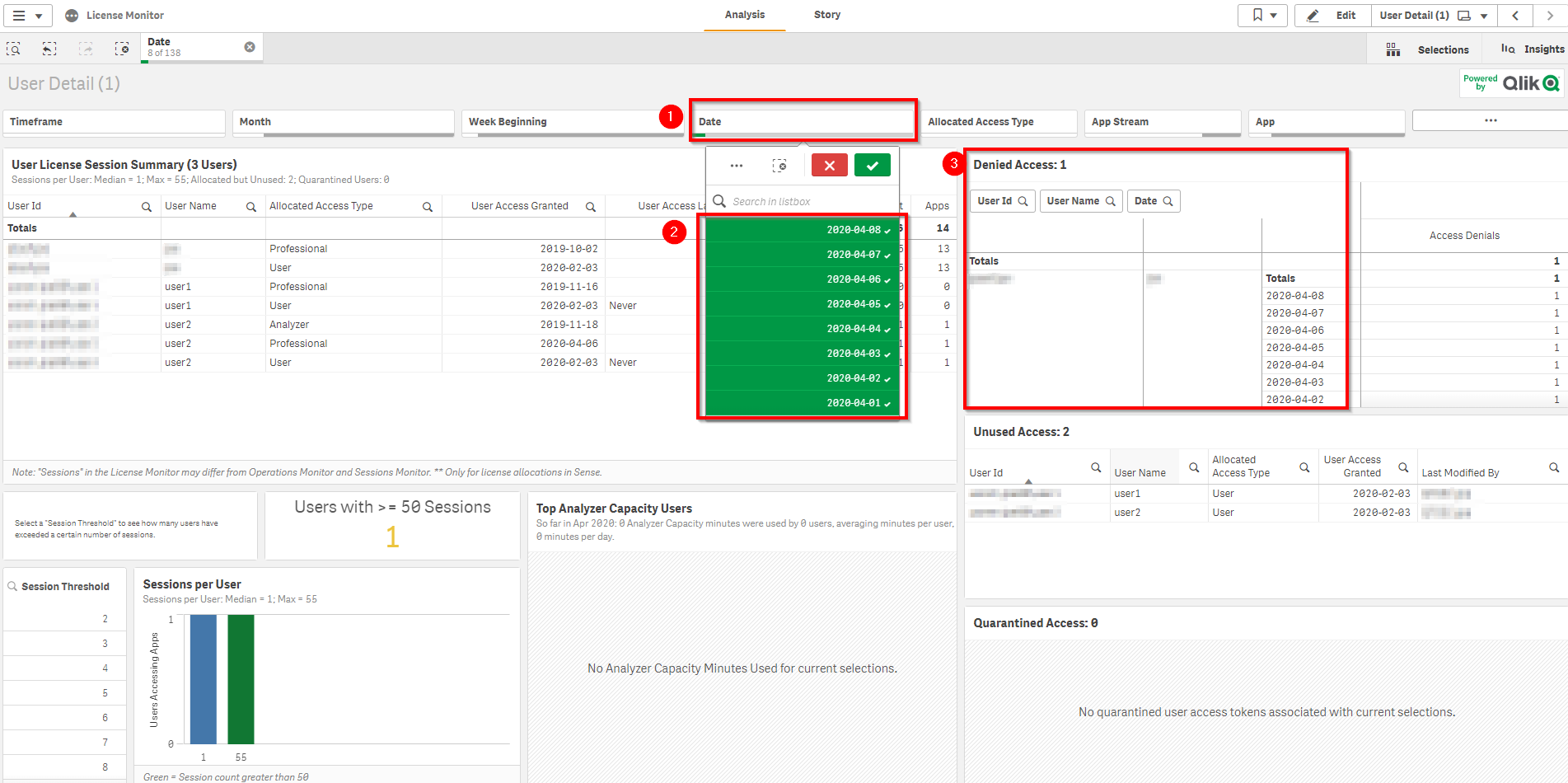
When users are getting a denied access, it means that they have successfully authenticated to Qlik Sense and have been identified, but they have not yet been allocated a license. It may be because of a misconfiguration in the current license allocation rule, or it may be because a new group is interested in using the platform and that group is not yet configured in the allocation rule, as they were not anticipated.
If a User Directory Connector is in use, then more information about the denied user can be determined by accessing the QMC and going to the User section.
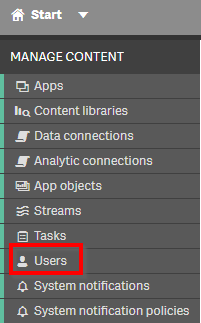
Click the info icon next to the user to bring up a pop-up set of additional properties.
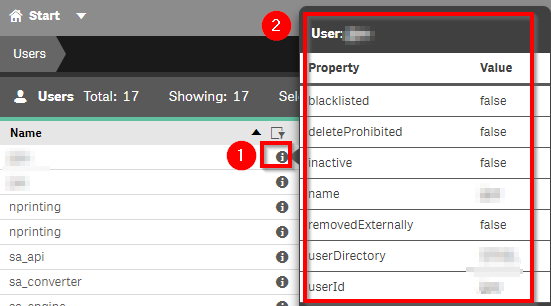
When a user directory connector is used, typically a group (i.e. AD Group) will be presented for additional information.
Depending on what is found out about the user, the follow-up action is either to simply allocate a license to the single user, or to update the licence allocation rules from the License Management section of the QMC.
To allocate a single license, go to the QMC and select the License Management section.
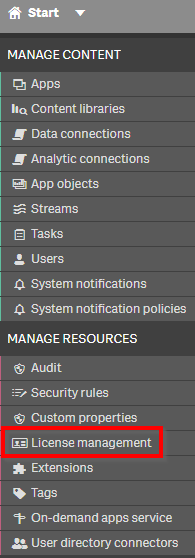
Depending on the level of capability required, select Professional Allocations or Analyzer Allocations.
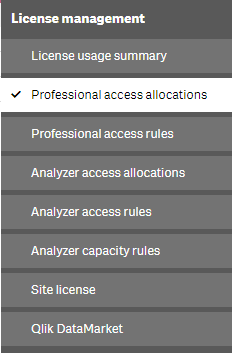
Next, select Allocate at the bottom, select the same user that was denied, and select Allocate.
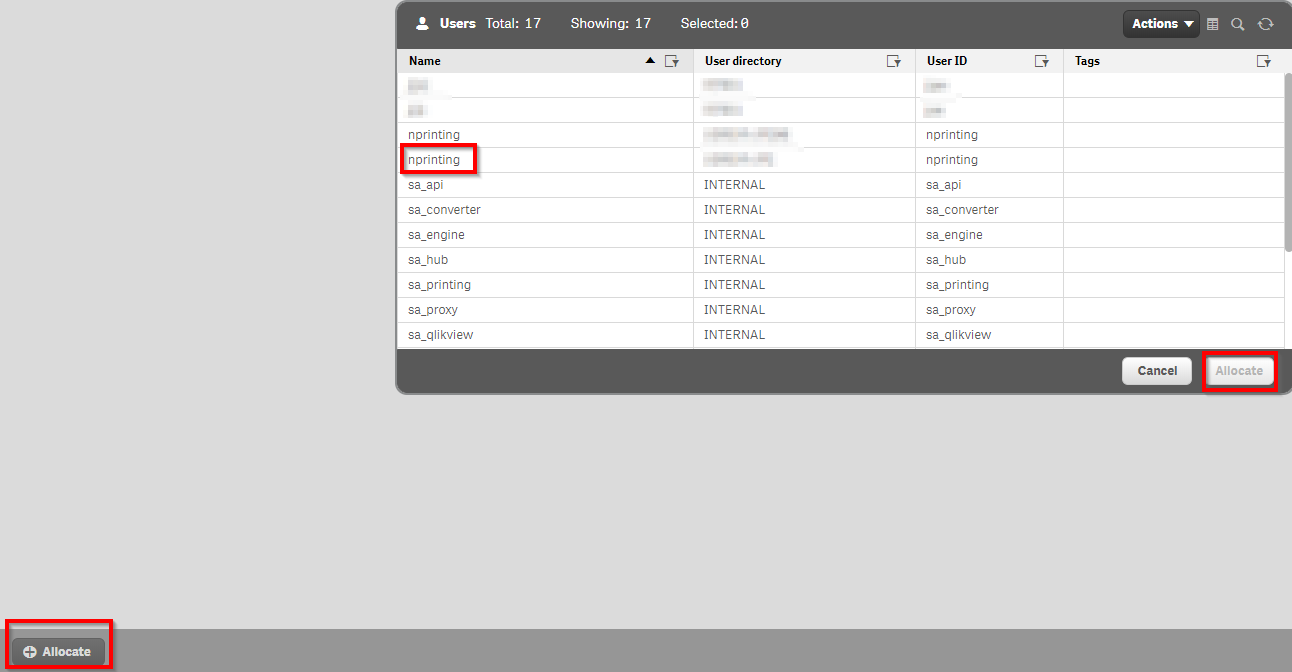
Optionally, a license rule can be created or updated to automatically allow new users acces from the License Management screen. Select Professional access rules or Analyzer access rules.
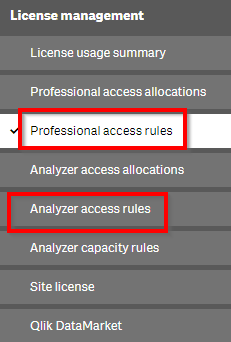
For more information on access rules consult the Qlik Sense help:
Tags
#monthly
#licensing
#license
#users
#license_monitor